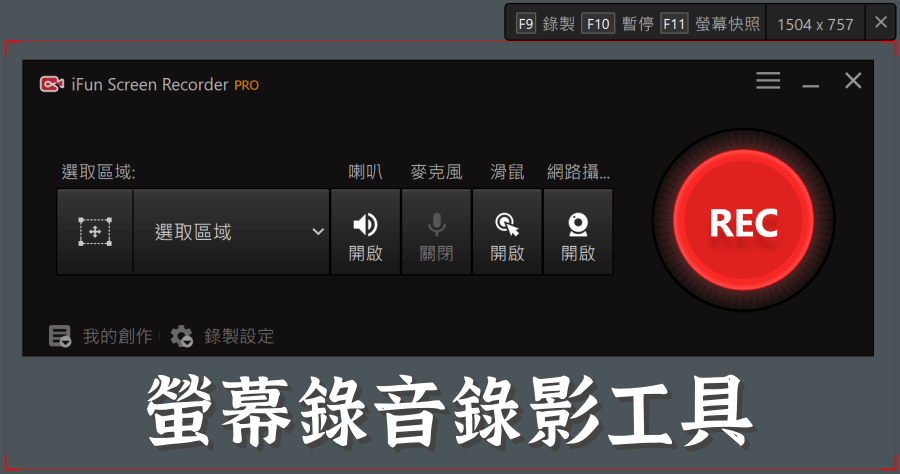
1.點選右下角「四格窗」圖形,進入「開始」頁面。·2.點選「向下箭頭標誌」進入應用程式介面。·3.找到選項「附屬應用程式」。(如圖1.)·4.點選「剪取工具」。(如圖2.).,選擇截圖工具中的“選項”,將“筆記色彩”選為白色或其他顏色,且在下面的“在擷取內容後顯示選取筆跡...
如何使用Windows 7內建的截圖軟體
- win10截圖
- chrome screen capture
- win7沒有剪取工具
- 剪取工具下載win8
- win7螢幕畫筆
- 剪取工具快捷鍵
- windows截圖快捷鍵
- 截圖軟件
- win7截圖工具
- windows 7剪取工具快速鍵
- screen capture windows
- win7截圖快捷鍵
- xp截圖
- 擷取畫面軟體
- snipping tool windows 7下載
- snipping tool下載
- print screen失效
- win7截圖快捷鍵
- win7擷取
- 剪取工具解析度
- windows 7截圖工具
- win7擷取畫面
- snipping tool下載
- print screen存在哪
- print screen mac windows 7
** 本站引用參考文章部分資訊,基於少量部分引用原則,為了避免造成過多外部連結,保留參考來源資訊而不直接連結,也請見諒 **





















